iPhoneの発着信履歴や通話履歴をうっかり削除してしまって復元したい場合、「FonePaw iPhoneデータ復元」を使えば、バックアップなしでも簡単に削除したiPhoneの着信履歴・電話履歴を復元できます。無料利用で今お試しを!
iPhoneの着信履歴を誤って削除してしまったことがありますか?着信履歴・通話履歴はiPhoneの中の大切なデータです。重要な相手とのやりとり、登録し忘れた連絡先などが、全て着信履歴に記録されています。着信履歴の機能で不在着信のあった相手、また電話をくれた相手に簡単にコールバックできます。もしiPhone着信履歴・通話履歴が何らかの原因で消えたら、ミスで削除してしまった時、どうすればiPhoneの着信履歴を復元することができますか?
過去にiTunes・iCloudでバックアップを取っていれば、バックアップからiPhoneの着信履歴・通話履歴を直接に復元できますが、バックアップがない場合、またはすべての着信履歴ではなく、選択的に復元したい場合はサードパーティ製の復元ソフトが必要です。本記事では、iPhoneから通話履歴・着信履歴を無料で復元する方法をご紹介します。
iPhoneの着信履歴・通話履歴が消えた原因は?
- 間違ってiPhoneの着信履歴・通話履歴を削除しまいました。
- iPhoneが故障し、着信履歴・通話履歴に関するデータが破損または紛失しました。
- iPhoneのiOSシステムアップデートに失敗し、着信履歴・通話履歴が失われてしまいました。
- iPhoneのストレージ容量が不足しているため、着信履歴・通話履歴が自動的に削除されました。
- 携帯電話の通話記録には保存期間が定められているものがあり、6か月の保存期間を過ぎると通話記録は自動的に削除されます。
iPhoneで消えた着信履歴・通話履歴を復元できますか?
結論から言うと、削除したまた消えたiPhone着信履歴・通話履歴を復元できます。iPhoneから削除された発信、着信、未着信を含むすべての通話履歴が新しい通話履歴に上書きされるまで、見えない状態でスペースにずっと保留されます。
そのため、大事なiPhone着信履歴・通話履歴を紛失してしまった時、iPhoneでのすべての操作を中止して、一刻も早く復元するのが正解です。これからは、バックアップがないとバックアップがある場合で、iPhoneで削除された通話履歴を復元する3つの方法を紹介します。
対処法1.バックアップなしでiPhone着信履歴・通話履歴を復元する
手動で削除した通話履歴も、iPhoneのトラブルで消えた着信履歴も、復元ソフト 「FonePaw iPhoneデータ復元 (opens new window)」 を使えば、数クリックでiPhoneから削除した・消えたファイルを簡単に復元できます。強力な復元機能と三つの復元モードで高い復元効率を確保できます。プレビュー機能を備えているため、復元前に着信履歴を確認することもできます。iPhone過去の着信履歴も復元できます。最新のiOS 17に対応済です。
主な機能と優れる特性
-
バックアップなしでiPhoneから削除した・消えた着信履歴を復元できる
-
iPhone 本体、iTunesやiCloudバックアップからiPhoneの着信履歴を復元
-
削除したiPhone着信履歴のすべてまたは一部だけを復元できる
-
iPhone 着信履歴の以外の連絡先、メッセージ、画像などのデータの復元にも対応
-
シンプルなインターフェイスのため、初心者でも手軽にiPhoneの着信履歴を復元
バックアップなしでiPhone 本体からすぐに通話履歴を復元する手順
ステップ1.「FonePaw iPhoneデータ復元」を起動し、USBケーブルを使ってiPhoneをパソコンに接続します。まずはiPhoneでパスワードを入力し、アンロックします。次にはソフト画面から 「iOSデバイスから復元」 を選択した後、「スキャン開始」 をクリックします。
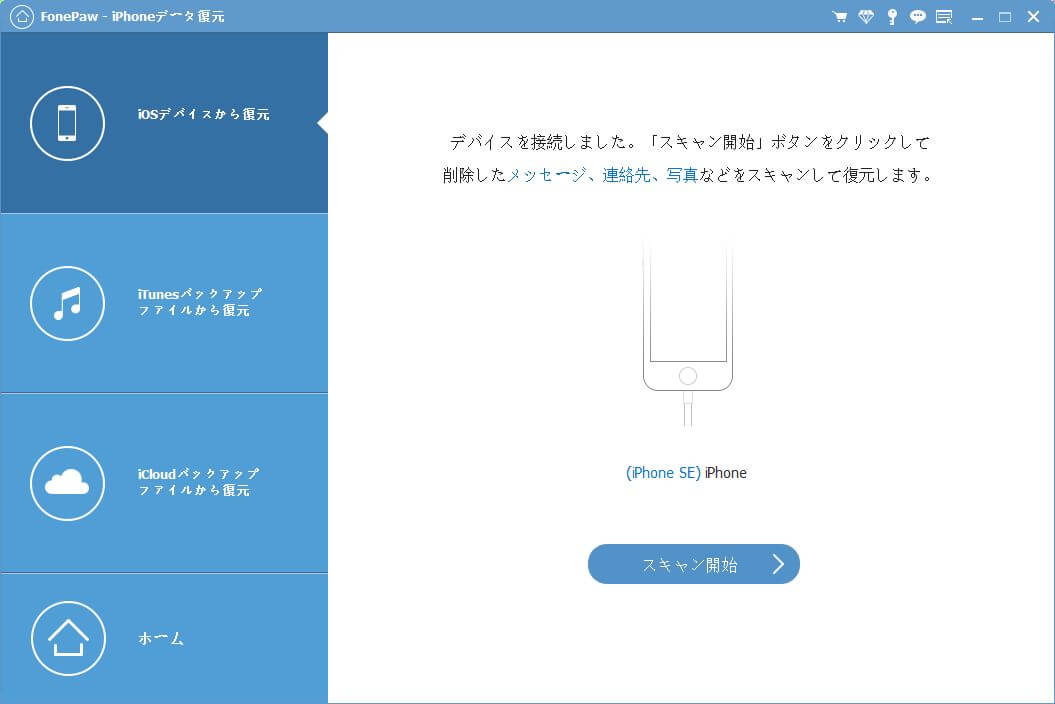
ステップ2. スキャン完了後、ソフトはiPhoneの全ての着信履歴・通話履歴を検出して、プレビュー画面で表示します。すべてを選択、または復元したい通話履歴を選択して、復元ボタンを押して、指定したフォルダにデータを復元します。
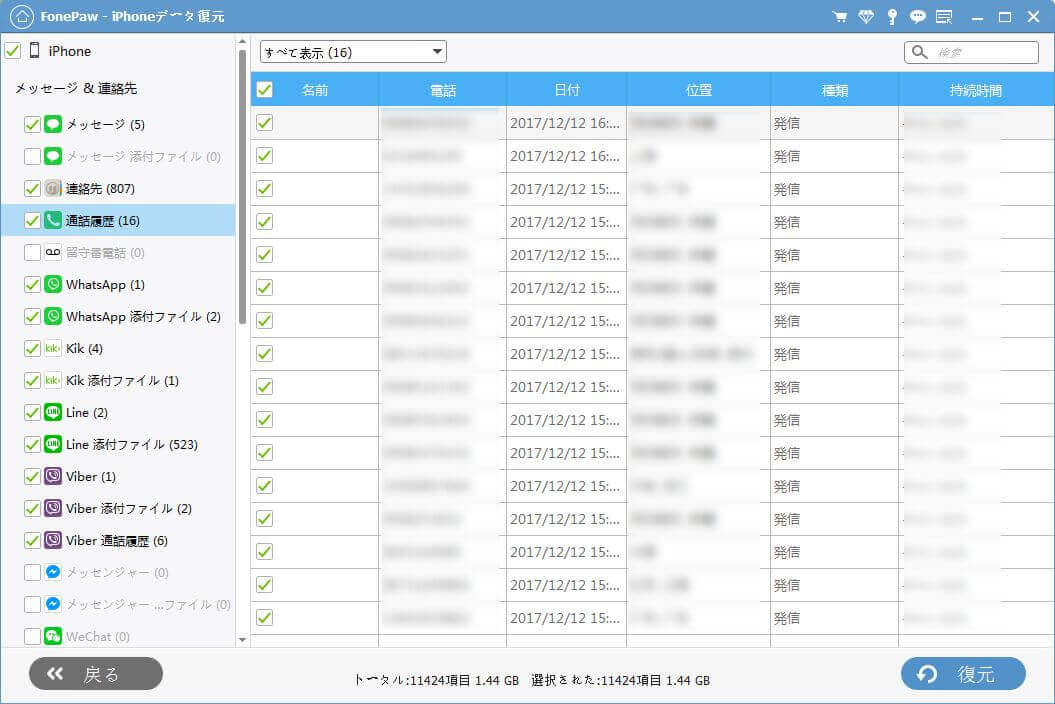
上記のように、「FonePaw iPhoneデータ復元」 を使えば、バックアップを取っていなかったiPhoneの発着信履歴や通話履歴でも手軽に復元できます。また、iPhoneすべてのモデルに対応し、最新のiPhone 15とiOS 17にも対応しますので、すべてのiPhoneユーザーでも制限なしで利用できますよ。
対処法2.iTunesバックアップからiPhone着信履歴・通話履歴を復元する
iTunesに接続し、Apple IDをログインして、バックアップからiPhone通話や着信の履歴を復元するのもできます。しかし、事前にiTunesとiCloudのバックアップを取っていなければ、この方法では使えません。
iTunesからiPhone着信履歴・通話履歴を復元する手順
ステップ1. iPhoneをパソコンに接続してから、iTunesを開き、画面の右上の携帯電話アイコンをクリックします。
ステップ2.「概要」 タブをクリックしたら、 「バックアップから復元」 ボタンをクリックします。
ステップ3.復元したいバックアップ日時を選択して、「復元」ボタンをクリックして、iPhone着信履歴・通話履歴の復元を含む復元作業を実行します。
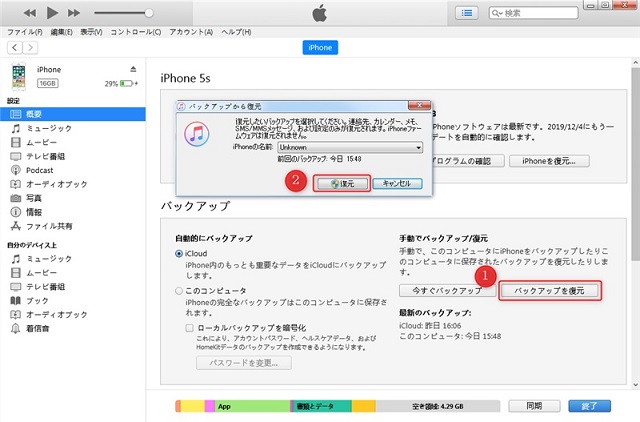
でも、iTunesバックアップからの復元はiPhoneのすべてのデータを復元し、単に着信履歴・通話履歴を復元するのをサポートしません。そのため、iTunesバックアップから発着信や電話履歴を復元すると、iPhoneの既存データが上書きされることを予めご了承ください。
ただし、iTunesバックアップからiPhoneの着信履歴・通話履歴だけを復元することも不可能ではありません。 「FonePaw iPhoneデータ復元」の「iTunesバックアップファイルから復元」モードを利用して、TunesバックアップファイルからiPhoneの着信履歴・通話履歴を検出して、プレビューして選択して復元できます。では、具体的に操作方法を詳しく紹介いたします。
iTunesバックアップからiPhoneの通話履歴だけを復元する手順
ステップ1.「FonePaw iPhoneデータ復元」を起動して、「iTunesバックアップファイルから復元」 を選択してください。そして、自動的に読み取れるiTunesバックアップデータを検出します。復元したい着信履歴のバックアップデータを選択して、 「スキャン開始」 ボタンでスキャンを始めます。
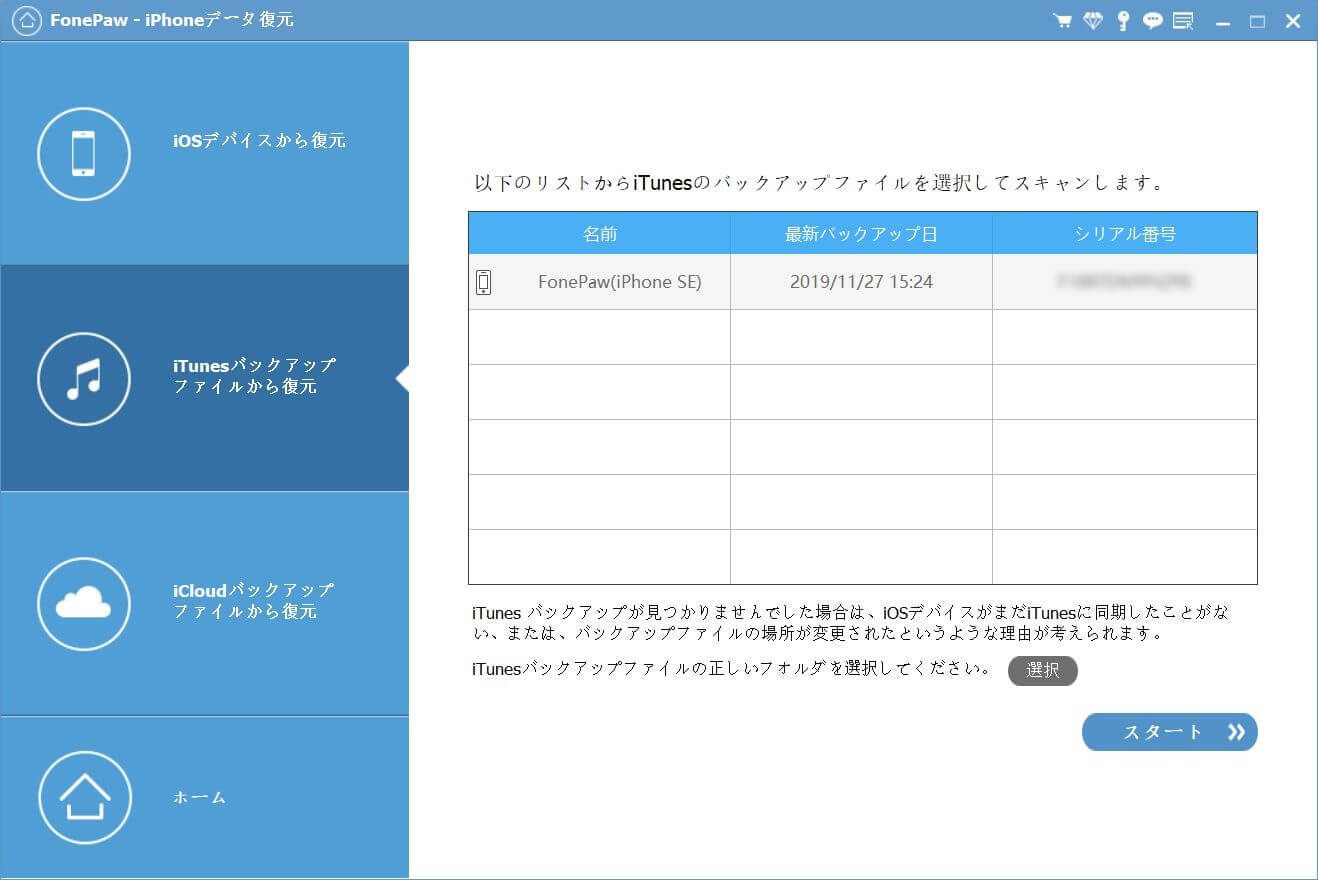
ステップ2.そして、対処法1の操作方法と同様に、プレビュー画面で復元したいiPhone発着信履歴・通話履歴を選択し、「復元」 ボタンで復元を始めます。
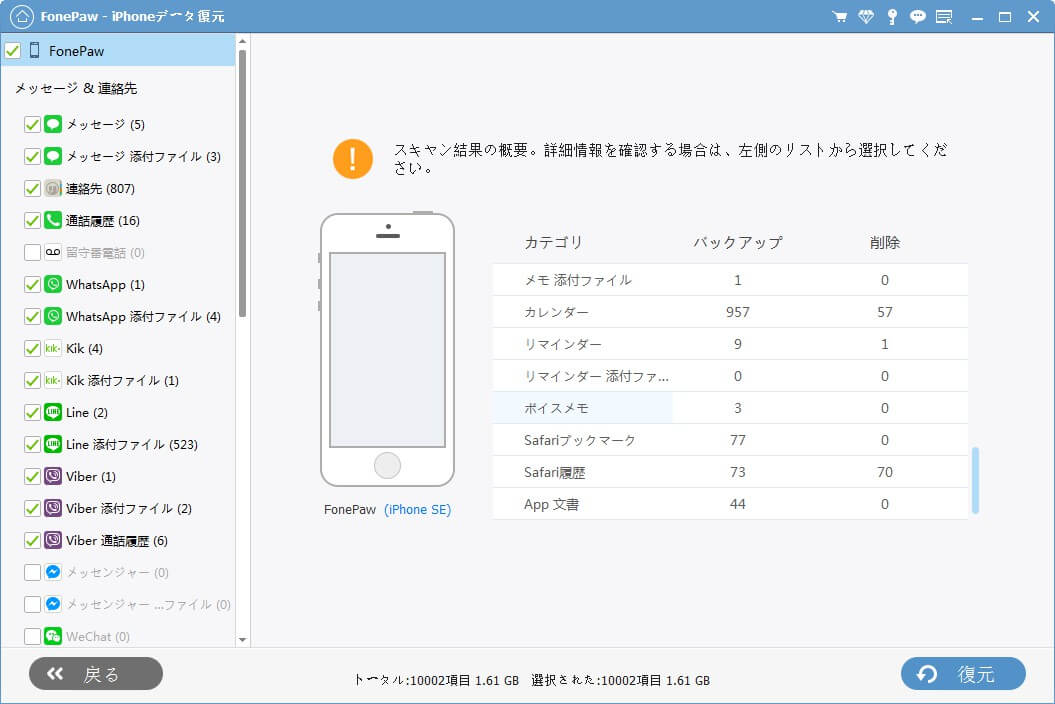
対処法3.iCloudバックアップからiPhone着信履歴・通話履歴を復元する
同じく、iCloudでバックアップを取っている場合は、パソコンなしでiCloudを利用してバックアップからiPhone通話や着信の履歴を復元することができます。
iCloudからiPhone着信履歴・通話履歴を復元する手順
ステップ1.iPhoneをWi-Fiに接続しておきます。「設定」>「一般」>「リセット」>「すべてのコンテンツと設定を消去」の順で進みます
ステップ2.Apple IDを入力します。案内に従って、iPhoneの初期化を行います。
ステップ3.初期化後に、iPhoneの初期設定時に、「Appとデータ」の画面で「iCloudバックアップから復元」を選択します。すると、iPhone着信履歴・通話履歴など全てのバックアップデータが復元されます。
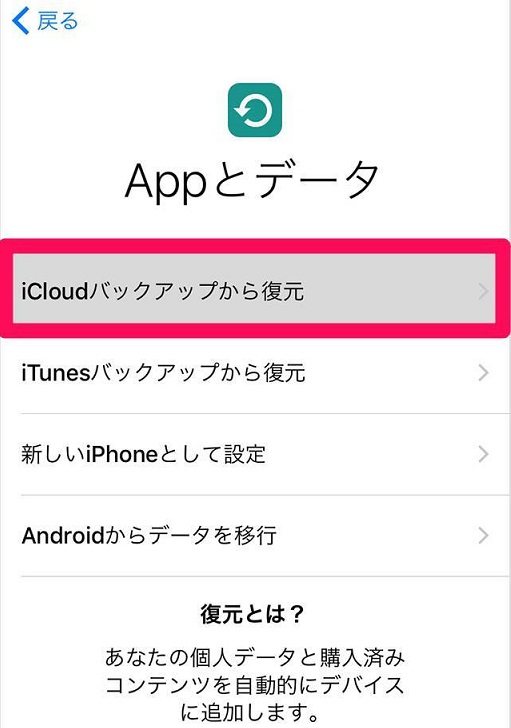
しかし、注意すべきなのは、この方法を使うと、iPhoneは初期化され、工場出荷状態に戻します。改めて初期設定を行うプロセスでバックアップからデータを復元すると、通話履歴だけでなくiPhone本体の設定やすべてのデータが復元され、元のデータが上書きされることになります。
同様に、「FonePaw iPhoneデータ復元」はiCloudバックアップ ファイルからiPhoneの着信履歴・通話履歴を抽出し、選択的に復元する機能も提供します。その必要があるユーザーは、以下の手順に従ってください。
iCloudのバックアップからiPhoneの通話履歴を選択的に復元する手順
ステップ1.「iCloudバックアップファイルから復元」 を押せば、アップルIDとパスワードの入力画面が出ます。IDとパスワードを書き入れてください。
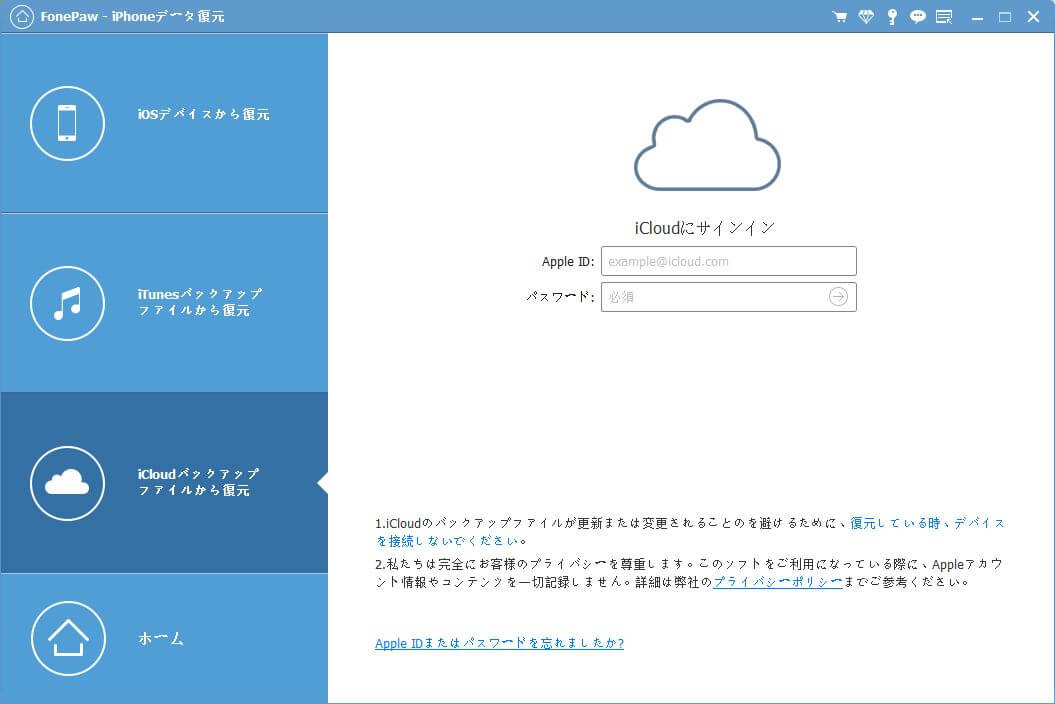
ステップ2. 入力が終わったら、ダウンロードできるiPhoneの着信履歴のバックアップが検出されます。復元したい通話履歴のバックアップファイルをDLし、スキャンさせましょう。
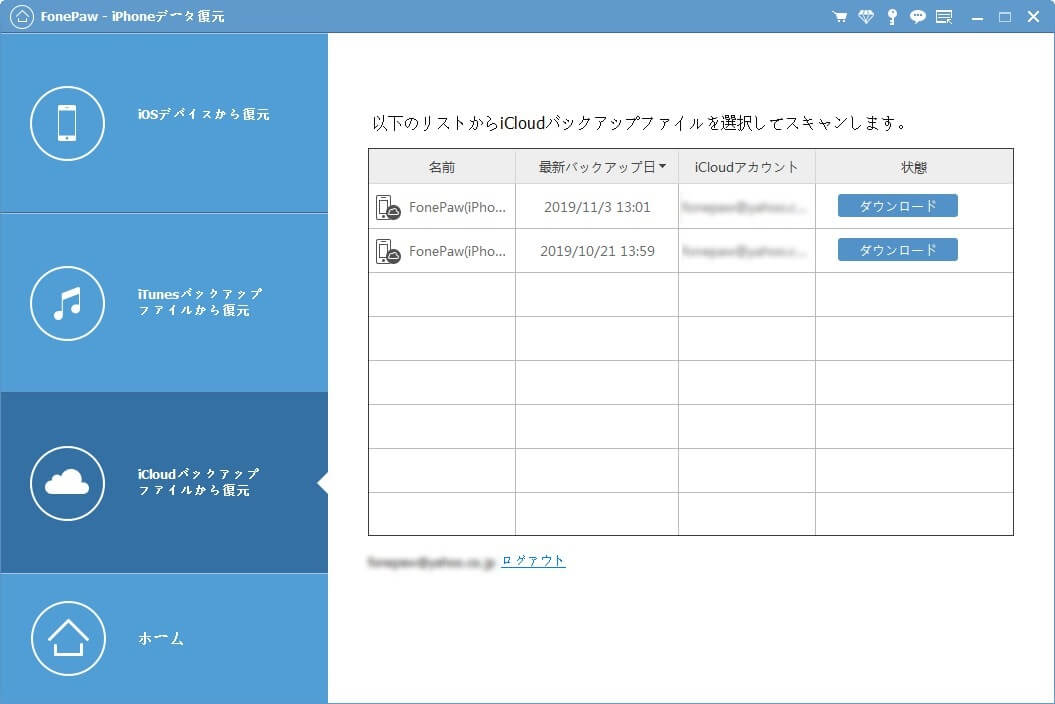
ステップ3. スキャンで検出されたiPhoneの着信履歴・通話履歴を選択し、復元しましょう。通話履歴の一部だけを復元するのも可能です。
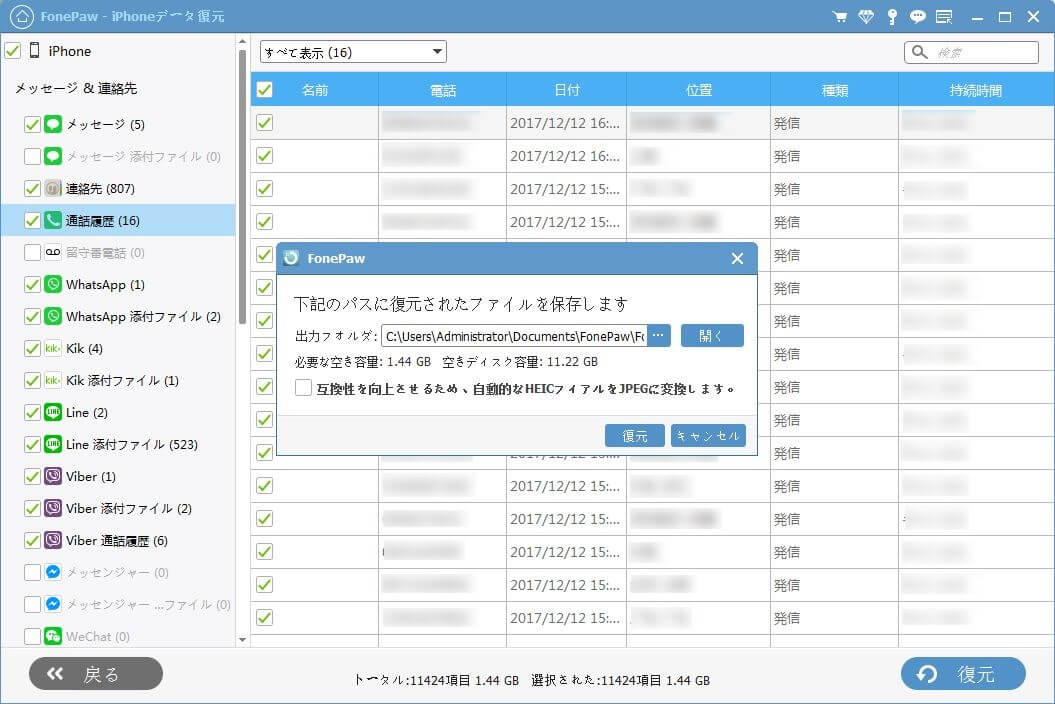
iPhoneの着信履歴・通話履歴についてよくある質問
iPhoneの着信履歴をすべて表示するには?
iPhoneの着信履歴をすべて表示したい、以下の手順に従ってください。
まず、ホーム画面で「電話」アプリをタップして、「最近」タブをタップします。それから、画面上部にある「すべて表示」をタップすることで、iPhoneのすべての着信履歴が表示されます。
iPhoneの通話履歴はどのくらいの期間保存されますか?
iPhoneの通話履歴には特に保存期間はありませんが、一般的に最新の100件まで保存されます。したがって、重要な通話履歴を保持したい場合は、速達や持ち帰りなどの重要でない通話履歴を定期的に削除する必要があります。
まとめ
以上は、iPhoneから削除された着信履歴・通話履歴を気軽に復元する3つの方法です。これらの方法の中で、最も推奨されるのは間違いなく「FonePaw iPhoneデータ復元」です。このソフト利用すれば、iPhoneの着信や通話履歴の復元に加え、連絡先の復元、メッセージの復元、メモの復元、写真の復元、ビデオの復元なども可能です。今すぐ無料体験版を試しましょう!













